Neues MacBook, neues frisches macOS. Dieses Mal ganz ohne Time Machine Backup. Ein wirklich blitzeblankes frisches Betriebssystem wird gerade eingerichtet. Und nun beginnt der Eiertanz: Software installieren, Daten transferieren… ihr kennt das.
Eine der ersten und für mich existenziell wichtigsten Apps ist die Bankingsoftware MoneyMoney. Für mich und meine Zwecke eine einfach perfekte Lösung die ich bereits seit mehreren Jahren nutze. Irgendwann 2011 kaufte ich mir eine der ersten Versionen im App Store. Später dann, mit Erscheinen der Version 2.0, kaufte ich mir diese direkt über deren Webseite. Seitdem läuft MoneyMoney, aktuell in der Version 2.3.9, auf meinen Macs. Und sie läuft und läuft und läuft.
Was den Funktionsumfang anbetrifft, schaut euch dazu einfach direkt auf der Webseite https://moneymoney-app.com/ um, dort wird alles bestens erläutert und erklärt.
An dieser Stelle auch gleich einmal der Hinweis, NEIN, ich erhalte keinerlei Bezahlung für diesen Beitrag. Es gibt keinerlei Kooperation oder sonstige Zusammenarbeit, ich bin einfach ein zufriedener Käufer und Nutzer dieser Software und möchte diese Zufriedenheit in ein paar Zeilen festhalten.
Was den Umzug auf den neuen Mac anbetrifft, um ehrlich zu sein, mich graust es jedes Mal vor einer Neuinstallation. Irgendwie gibt es immer etwas das einem Kopfzerbrechen bereitet oder zumindest aufhält. Wie sage ich immer: Es ist Zeit nötig. Bei jeder Neuinstallation oder Einrichtung eines neues Rechners.
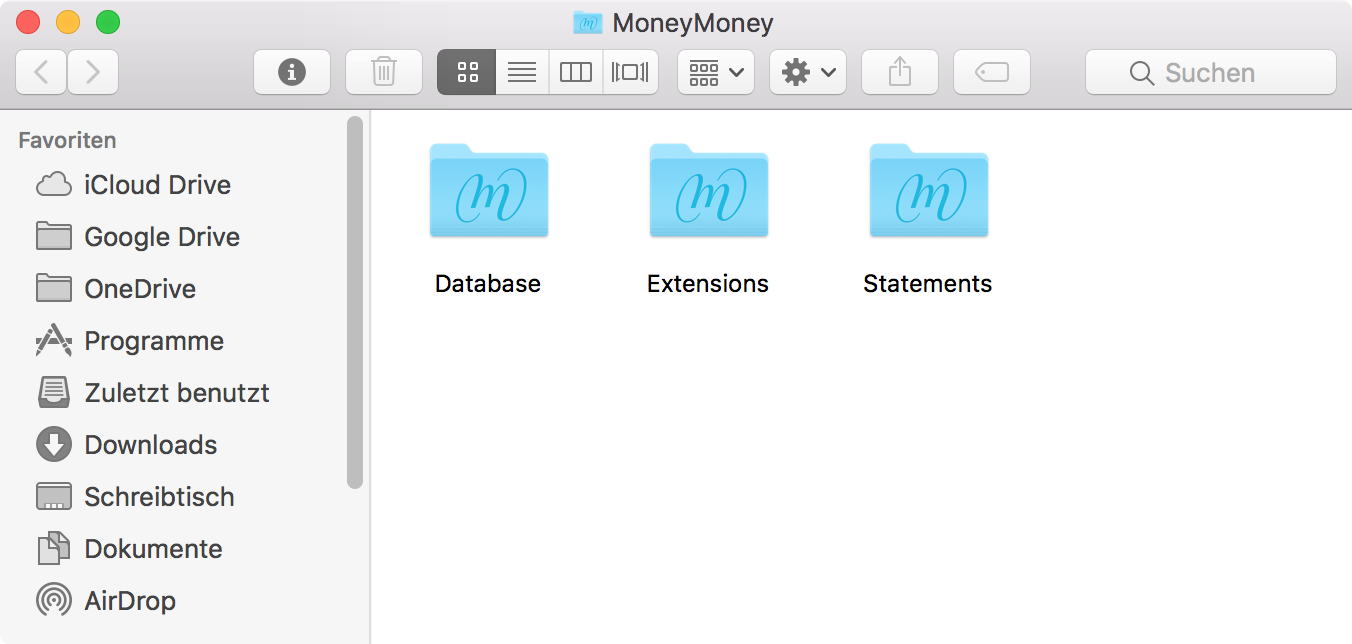
Nun denn, der Umzug vom MacBook Pro Retina (early) 2015, auf dem noch macOS High Sierra läuft, zum MacBook Pro (late) 2018 auf dem bereits macOS Mojave läuft, stand also an. Es reichte ein kurzer Blick in die MoneyMoney-FAQ in der unter dem Menüpunkt „Backup“ erstaunlich kurz und knapp zu finden war:
„(..) Mit der Menüfunktion »Hilfe« → »Zeige Datenbank im Finder« kann der Speicherort der Datenbank geöffnet werden. Die Datenbank besteht aus zwei Ordnern. Der Ordner »Database« enthält alle Konten, Kategorien und Umsätze. Der Ordner »Statements« enthält alle heruntergeladenen PDF-Kontoauszüge. (..)“
So einfach also.
Die beiden, in meinem Falle drei Ordner auf einen Stick kopiert, diese dann auf dem neuen Mac in den entsprechenden Ordner zurückkopiert, die dort vorhandenen Ordner also überschrieben bzw. ersetzt und fertig. Die ganze Prozedur hat nicht einmal eine Minute gedauert.
Wichtiger Hinweis: Bevor an den Ordnern gewerkelt wird unbedingt MoneyMoney VORHER beenden! Eigentlich logisch, dennoch wird in der FAQ nochmals ausdrücklich darauf hingewiesen.
Wie bereits erwähnt, bei mir hat es problemlos geklappt und nicht einmal eine Minute gedauert. So bin ich erfolgreich vorgegangen (alle Angaben ohne Gewähr und macht vorher ein Backup von euren Daten, idealerweise via Time Machine):
Sicherung vom „alten“ System:
- MoneyMoney auf dem alten Rechner starten
- über den Punkt Hilfe „Zeige Datenbank im Finder“ anklicken
- es öffnet sich ein Finder-Fenster in dem die Ordner zu sehen sind
- MoneyMoney beenden (!) dann erst
- Ordner auf einen Stick bzw. Datenträger kopieren
Rücksicherung auf den neuen Mac:
- MoneyMoney auf dem neuen Rechner starten
- dort ebenfalls über den Punkt Hilfe „Zeige Datenbank im Finder“ anklicken, den Datenbank-Ort anzeigen lassen (es öffnet sich ein Finder-Fenster)
- MoneyMoney beenden (!) dann erst
- die Ordner vom USB-Stick kopieren (existierende Ordner der neuen Installation überschreiben)
- MoneyMoney starten
Fertig.
Nun kann die App gestartet werden und wie von Zauberhand sind alle Konten, Umsätze, Kontoauszüge, einfach alles so wie vorher da. Genau so wie es auch auf dem alten System war. Fantastisch! Mit so wichtigen Daten so einfach umziehen zu können… einfach grandios.
Wie bereits erwähnt, ich liebe diese Software sehr. Sie erfüllt fast unbemerkt ihren Zweck, läuft all die Jahre völlig problemlos, stabil und bietet mir alles was mein Banking-Herz begehrt. Danke an dieser Stelle für dieses tolle Stück Software @MoneyMoneyApp.
https://twitter.com/konsensor/status/1088046787426992129
Und allen die MoneyMoney noch nicht kennen, was ich mir zumindest in meinem Bekanntenkreis kaum vorstellen kann, sei ein Besuch auf der Webseite von MoneyMoney ans Herz gelegt. Wer eine einfach gut funktionierende Bankingsoftware für den Mac sucht… ich glaube ihr habt meinen Segen bereits aus diesem Beitrag herauslesen können. Probiert es einfach aus.
P.S.
Die auf meinen Fotos zu sehenden Screenshots sind MoneyMoney-Pressefotos die ich im Vollbild auf meinen Mac zeige. Alles drumherum, meins.
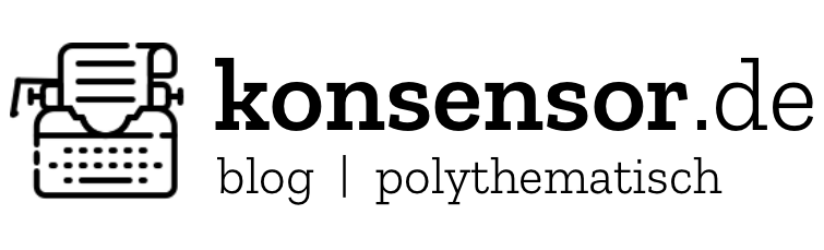

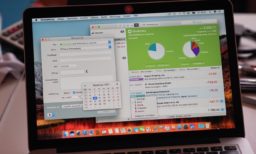
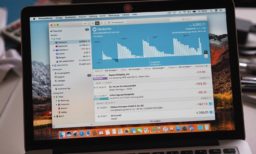




Vielen Dank, das war eine echte Hilfe!
Ein Hoch auf Menschen, die Ihr Wissen im Internet teilen und anderen echte Lebenszeit ersparen!!!
Frohe Weihnachtszeit und bleibt alle gesund!
Eine Oma dankt!
Da fällt mir ein: Ich muss hier auch noch mal ein Danke hinterlassen. Vor ein paar Tagen, beim Umzug auf das MBA mit M1, habe ich den Tipp hier gut brauchen können!
Merci, genau nach der Anleitung habe ich gesucht nachdem ich mein Konto auf MacMini und MacBook nutzen wollte. Bin letztes Jahr von StarMoney zu MoneyMoney gewechselt, da ich kein Freund vom neuen AboModell von Star Money bin. Und ich muss sagen, am Ende finde ich MoneyMoney auch noch um einiges intuitiver und besser ins Mac Ökosystem integriert. Toll auch die Integration mit GrandTotal.
Gruß, Alex
Gerade mein neues MacBook installiert. Haben ebenso StarMoney nach > 15 Jahren den Rücken gekehrt. Umzug der Datenbank wie beschrieben durchgeführt. Hat keine 2 Minuten gedauert. Danke für die tolle Anleitung…
Also ich habe doch ein Problem beim Umzug. Ich erhalte die Meldung: „Fehler! Konnte die Datenbank nicht öffnen. Die Datenbankdatei ist schreibgeschützt“. Die Importdatei stammt allerdings aus einer TimeMachine Sicherung. Ich habe sie per Finder herauskopiert. Dabei habe ich wohl die Zugriffsrechte verwirrt. Die Informationen zum Ordner zeigen Lese/Schreibzugriff für den User. Die Zugriffsrechte sind „angepasst“. Was kann ich tun? Danke für eine Antwort!
Auf Anhieb fällt mir dazu gerade nichts ein, empfehle daher die Anfrage direkt an das Moneymoney zu senden. Die Support-Mail Adresse ist auf der https://moneymoney-app.com/help/ Seite zu finden. Und gerne kurz Berichten wie das Problem beseitigt wurde. Viel Erfolg!
Ich bin durch Google auf die Seite gestoßen, da ich das selbe Problem hatte.
Nach Rücksprache mit dem Support hat bei mir folgendes Vorgehen geholfen:
Neben den klassischen Read-Write-Zugriffsrechten besitzt macOS auch noch ACLs = Access Control Lists. Der Finder von macOS signalisiert dies in den Datei-Eigenschaften mit dem Text »Du hast angepasste Zugriffsrechte«. Erscheint dieser Text bei dir?
Bitte führen Sie einmal an der Kommandozeile von macOS (Programm Terminal.app aus dem Ordner Anwendungen/Dienstprogramme) folgenden Befehl aus, um die Zugriffsrechte zurückzusetzen:
chmod -RN ~/Library/Containers/com.moneymoney-app.retail/Data/Library/Application\ Support/MoneyMoney/
Lieber Konstantin,
vielen, vielen Dank für Deinen Beitrag zum Thema „Umzug mit MoneyMoney“.
Er ist sehr gut geschrieben und war perfekt zur Lösung des Problems „Wie ziehe ich die Anwendung von einem Gerät zu einem anderen um und nehme dabei alle meine Einstellungen und vor allem auch die Umsätze mit“.
Perfekt erklärt! Hat mir eine Menge Arbeit erspart.
Nochmals vielen Dank!
Ich bin traurig. Sehr traurig. Ich hatte mich auf stundenlanges Gefrickel und Gefluche eingestellt, und da geht das so einfach! Skandal! ;-)
Danke
Dankedankedanke!!!!!